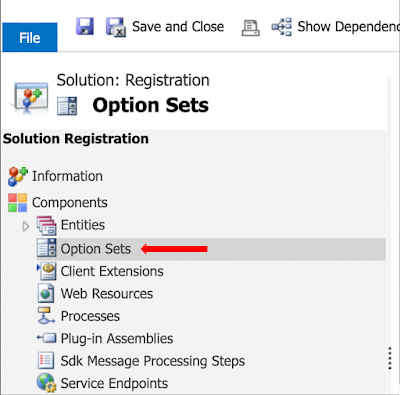Difference between Background and Real-Time Workflows
Background Workflow Operates in the background, requiring users to refresh pages to see changes after saving records, however, this doesn't interrupt users' ability to continue their work. If a step fails in the background workflow, the process halts at the failure step, and changes made by previous steps are kept. Errors do not appear as pop-ups; administrators must check system job logs to identify failed processes. Background workflows are designed to minimize resource usage, ensuring they do not disrupt system processing. Troubleshooting background workflows is straightforward as it's easy to monitor which process failed at which point. Real-Time Workflow Changes are instantly reflected upon saving a record, without requiring page refreshes. Users may need to wait briefly for the process to complete, but it's not typically noticeable. If a step fails in a real-time workflow, a pop-up error message notifies users of the failed process. Real-time workflows typically ...