Global Option Sets are preferred when you need to use the same set of options across multiple entities within your Dynamics 365 environment. Creating a global option set makes it easy to maintain consistency and ensure that any changes made to the options are reflected across all entities that use that option set. On the other hand, local option sets are specific to a single entity. They are useful when you need to define options that are unique to a particular entity and are not applicable elsewhere in your Dynamics 365 solution.
To create a Global Option Set to use in multiple entities in Dynamics 365, you can follow these steps:
1. Navigate to the desired solution in Dynamics 365.
2. Select "Option Sets" in the left menu bar. This will bring up a list of existing option sets.
3. Click on the "New" button to create a new option set.
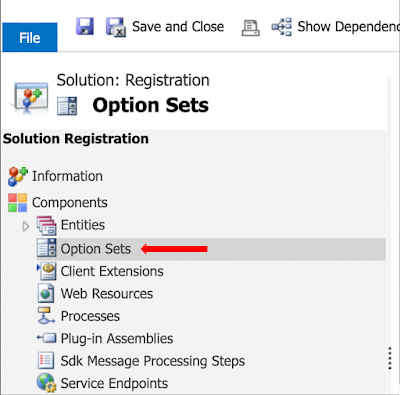
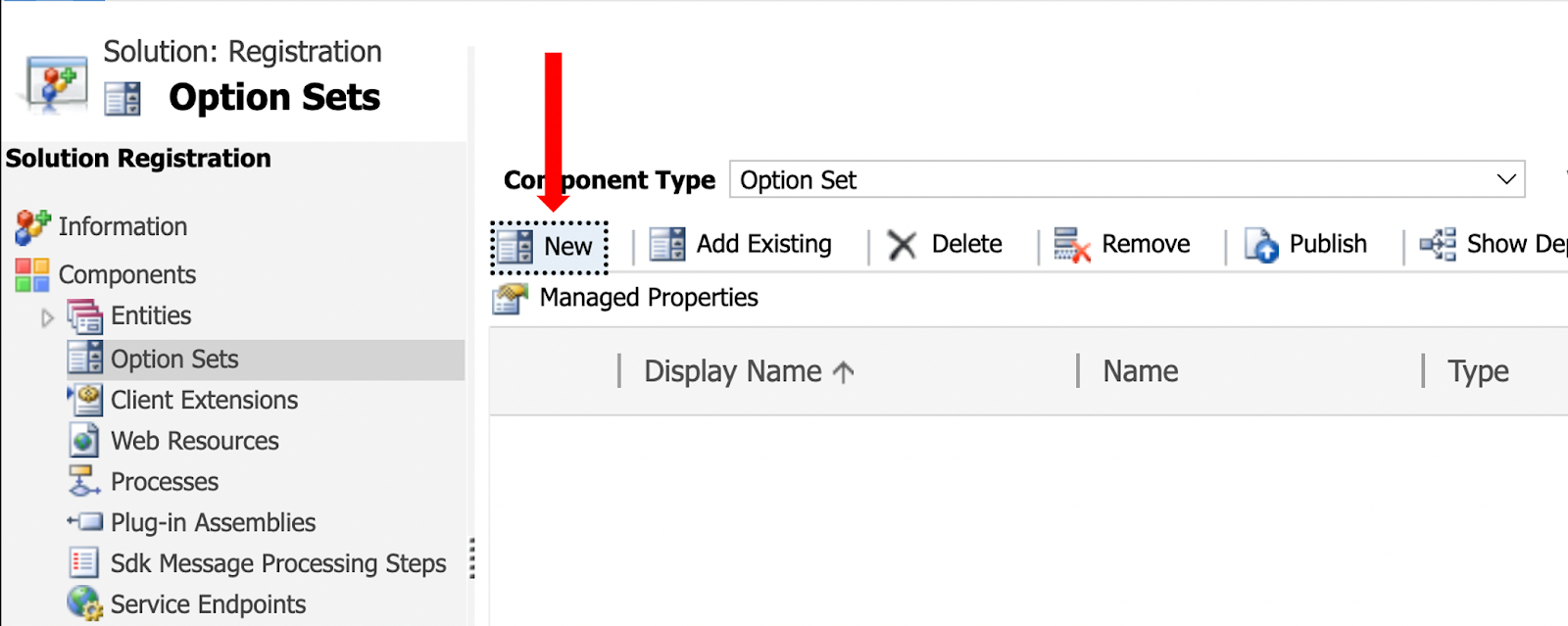
4. Enter the "Display Name" for the option set. This is the name that will be displayed to users when they interact with fields using this option set.
5. Set the initial option by providing a label in the "Label" field. You can add more options by clicking on the "+" symbol and setting the label for each additional option.
6. Once you have entered all the desired options, click on "Save and Close" to save the option set.
Now, you can use this global option set across multiple entities in Dynamics 365.
Here are the steps to use the Global Option Set in a Form:
1. Navigate to the respective form where you want to use the Global Option Set.
2. Click on "New Field" to create a new field for the form.
3. Set a "Display Name" for the option set field, this Display Name will be visible to users specifically within this entity's form, It can differ from the Display Name set for the global option set.
4. Select "Data Type" as "Option Set" from the available options.
5. Choose "Yes" for the "Use Existing Option Set" field, this indicates that you want to use an existing option set rather than creating a new one.
6. Search for the desired Global Option Set under "Option Set", this is where you select the predefined global option set that you want to associate with this field.
After setting up the field and selecting the global option set, use the "Save and Close" option to confirm your changes. Once the field is saved, drag it into the form layout where you want it to appear for users. Save the form after adding the field. Then, publish the form to make the changes live.
Finally, review the form to confirm that the global option set is applied correctly to the field as expected.
Follow the outlined steps to effectively implement a global option set in Dynamics 365, ensuring consistency and ease of management across multiple entities within the platform.
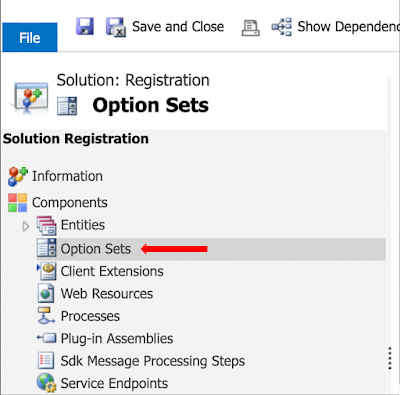
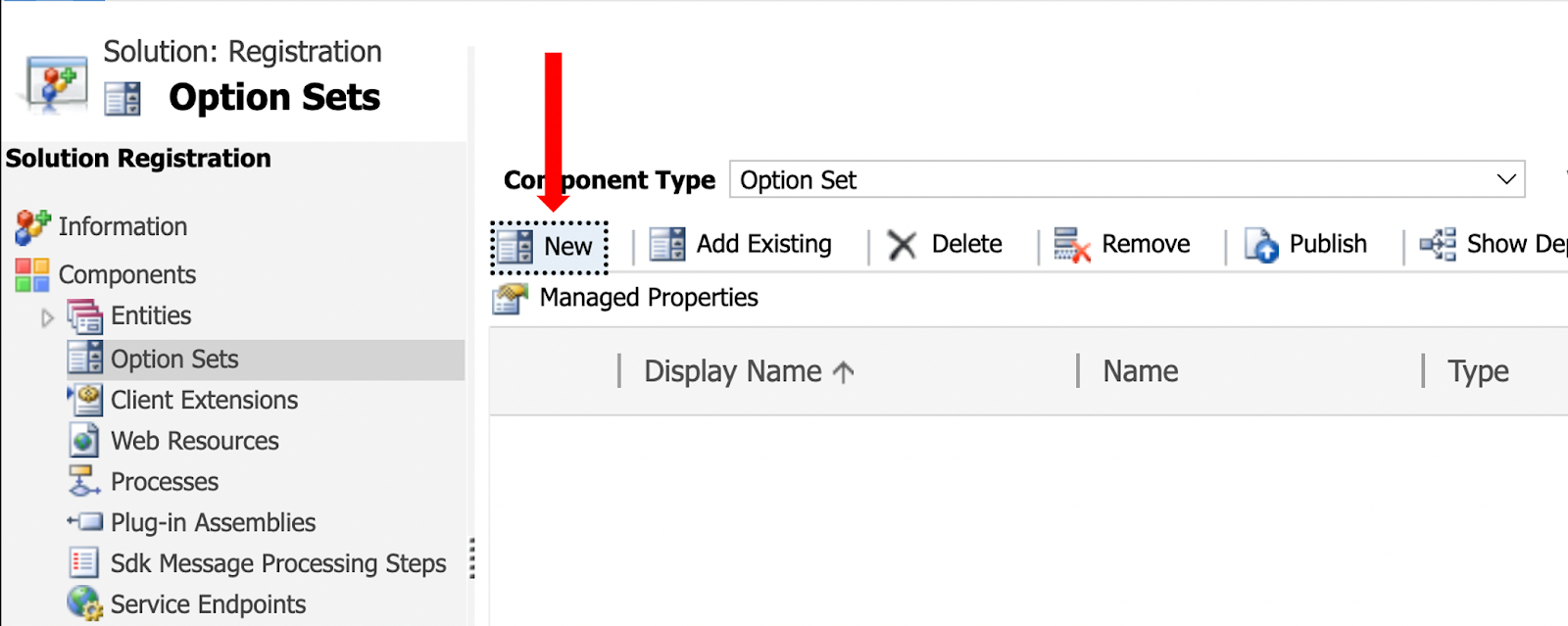




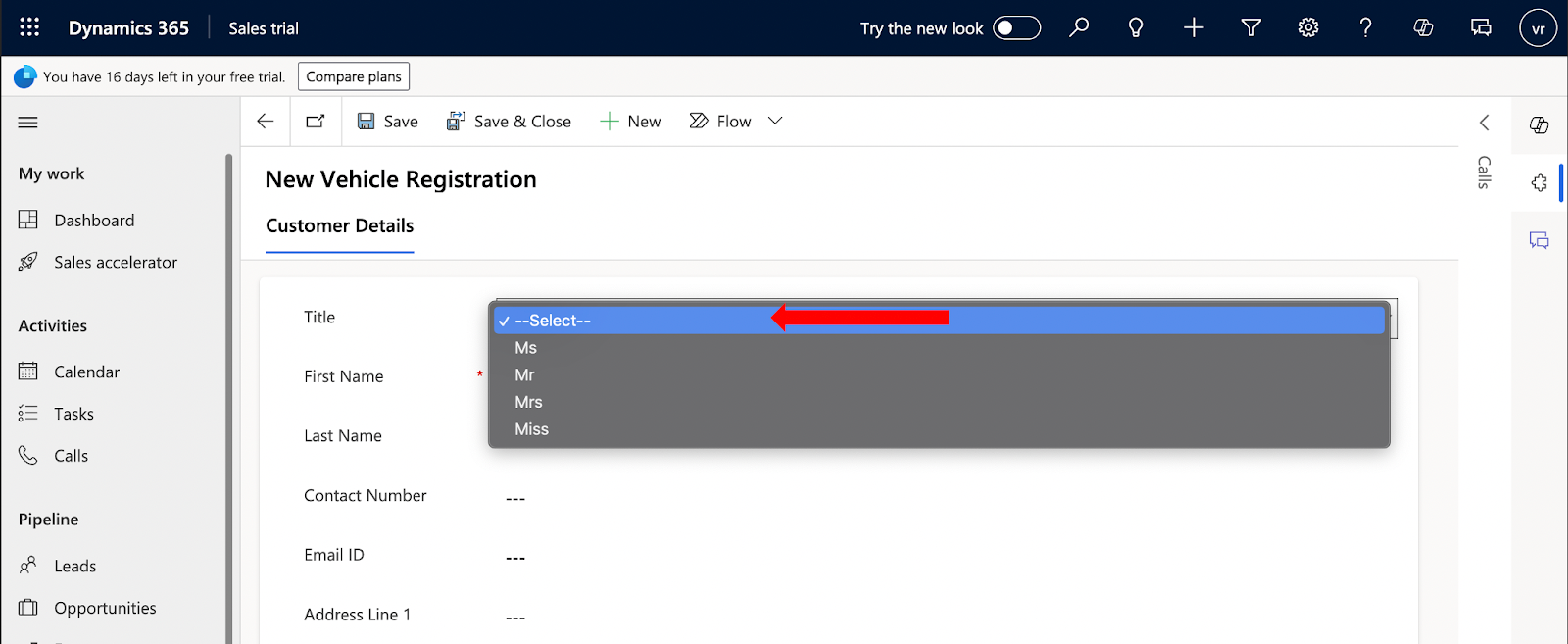

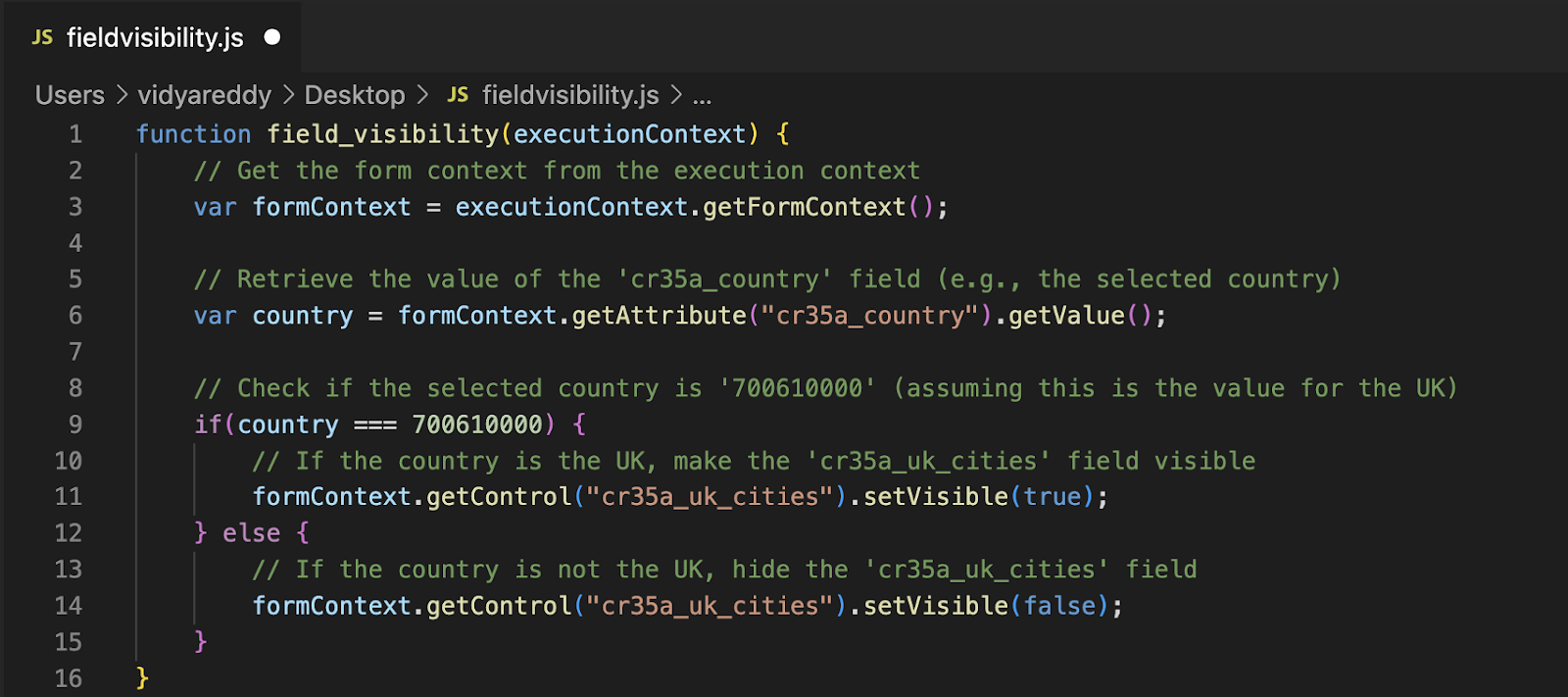

Comments
Post a Comment