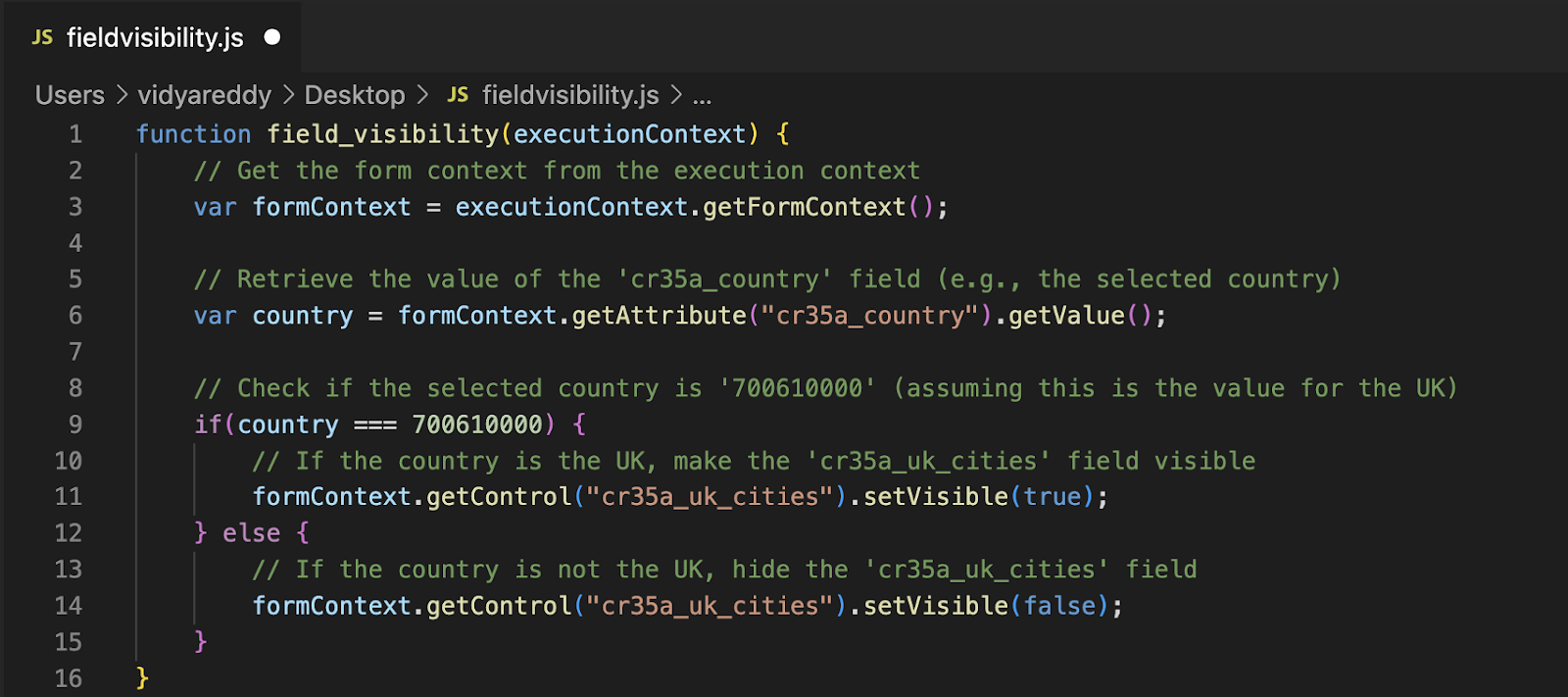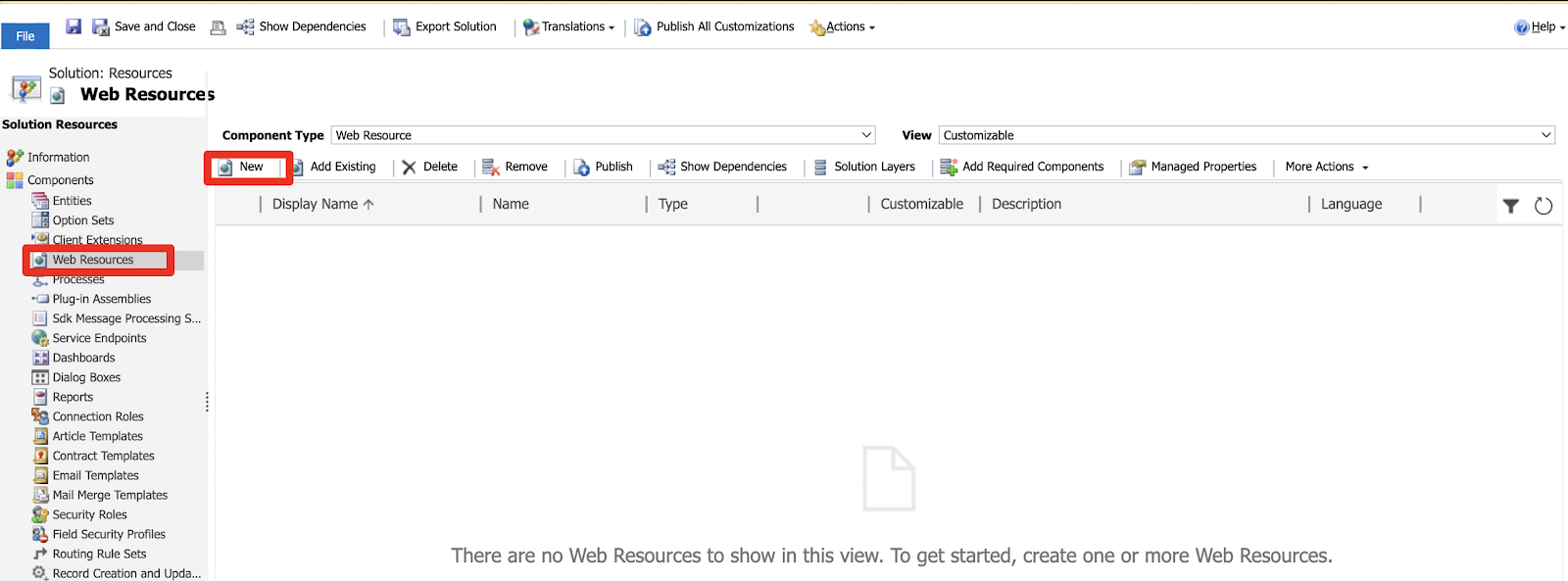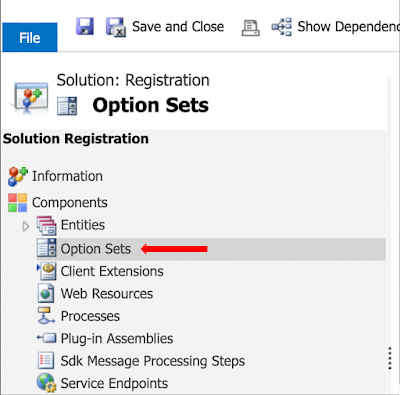Adding a Command Bar Button with JavaScript Integration using Power Apps

This guide will demonstrate how to add a custom command bar button called "Renewal Subscription" to the "Subscription" entity in Power Apps. This button will trigger a JavaScript function to update the renewal date of a subscription and display a pop-up notification about the renewal status. Follow these steps: 1. Open the Power Apps App Navigate to the Power Apps home page. Go to Apps and select the app where you need to make the changes. In this example, the app is "Sales Trail" . 2. Locate the Target Entity Search for the entity where you want to add the custom button. For this example, search for and select the Subscription entity. 3. Access the Command Bar Editor Click on the three dots ( ... ) next to the entity name to open options. Select Edit Command Bar , then click on Edit . 4. Choose the Main Form In the Command Bar Editor , select Main Form (since the custom button needs to be added inside the form). Click Edit to proceed. 5. Create a...